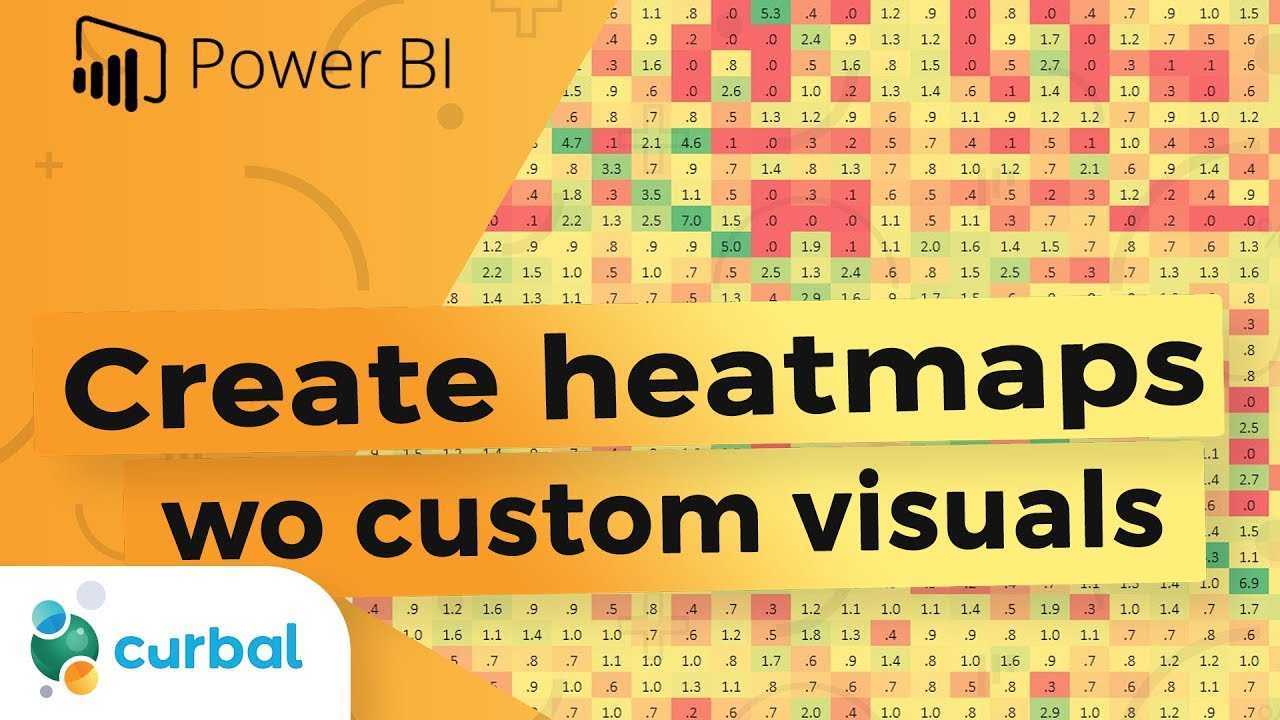
Power BI'da ısı haritasının nasıl oluşturulacağı konusunda kafanız mı karıştı? Başka yere bakmayın, çünkü sizi koruduk! Günümüzün hızlı dünyasında, bilinçli kararlar vermek için veri görselleştirme çok önemlidir. Makalemiz, Power BI'da ısı haritasının nasıl oluşturulacağı konusunda size adım adım rehberlik ederek verilerinizi etkili bir şekilde analiz etmenize ve yorumlamanıza yardımcı olacaktır.
Isı Haritası Nedir?
Isı haritası, bir matris veya tablodaki değerlerin yoğunluğunu göstermek için renk kullanan verilerin grafiksel bir temsilidir. Çeşitli değişkenlere dayalı kalıpları ve eğilimleri belirlemek için veri analizinde ve görselleştirmede yaygın olarak kullanılır. Isı haritaları özellikle büyük veri kümelerinin görüntülenmesi ve yüksek veya düşük değerli alanların belirlenmesi açısından faydalıdır. Verileri analiz etmek ve bilinçli kararlar vermek için finans, pazarlama ve sağlık hizmetleri de dahil olmak üzere çeşitli sektörlerde kullanılırlar.
Profesyonel ipucu: Bir ısı haritası oluştururken, daha iyi yorumlama için istenen desenleri etkili bir şekilde vurgulayan ve veri noktalarını kontrastlayan bir renk şeması seçmek önemlidir.
Neden Power BI'da Isı Haritası Kullanmalısınız?
Power BI'daki ısı haritası, veri değerlerini temsil etmek için renkleri kullanan, verileriniz içindeki kalıpları, eğilimleri ve ilişkileri analiz etmek için basit ama sezgisel bir yol sağlayan etkili bir görsel araçtır. Power BI'da ısı haritası kullanmayı düşünmeniz için üç neden:
- Verileri görselleştirin: Isı haritasının kullanılması, veri noktalarının renk ölçeğinde görsel olarak temsil edilmesine olanak tanır ve sıcak noktaların veya yüksek veya düşük konsantrasyonlu alanların tanımlanmasını kolaylaştırır.
- Kalıpları tanımlayın: Isı haritası, renk gradyanlarını kullanarak verilerinizdeki yüksek veya düşük performansa sahip alanlar gibi kalıpları ve eğilimleri belirlemenize olanak tanır.
- Bilgiye dayalı kararlar alın: Isı haritasıyla, dikkat edilmesi veya daha fazla araştırılması gereken alanları hızlı bir şekilde belirleyerek veriye dayalı kararlar almanıza yardımcı olabilirsiniz.
1970'lerin başında Dr. Cormac Kinney, Bell Laboratuvarlarında çalışırken ilk ısı haritasını geliştirdi. Amacı piyasa verilerini görselleştirmenin ve yüksek ticaret faaliyetinin olduğu alanları belirlemenin bir yolunu bulmaktı. Bu yenilik, veri görselleştirmede devrim yarattı ve o zamandan beri çeşitli sektörlerde yaygın olarak benimsendi.
Power BI'da Isı Haritası Nasıl Oluşturulur:
Bu bölümde Power BI'da ısı haritası oluşturma sürecinde size yol göstereceğiz. Isı haritaları, verileri hızlı ve kolay bir şekilde analiz etmenize, kalıpları ve eğilimleri belirlemenize olanak tanıyan güçlü görsel araçlardır. Verilerinizi içe aktarma, raporunuza bir harita görseli ekleme, ısı haritanızı özelleştirme ve etkileşimli özellikler ekleme adımlarını ayrıntılı olarak incelerken takip edin. Sonunda kaydedebileceğiniz ve başkalarıyla paylaşabileceğiniz dinamik ve bilgilendirici bir ısı haritasına sahip olacaksınız. Başlayalım!
1. Adım: Verilerinizi İçe Aktarın
Power BI'da ısı haritası oluşturmak için şu adımları izleyin:
- Verilerinizi içe aktarın: Veri kaynağınıza bağlanın ve görselleştirmek istediğiniz verileri içe aktarın.
- Raporunuza Harita Görsel Ekleme: Harita görselini tuvalinize sürükleyip bırakın.
- Isı Haritanızı Özelleştirin:
- Renk Düzenini Ayarlayın: Verilerinizi etkili bir şekilde temsil etmek için renkleri değiştirin.
- Farklı Veri Kategorileri Kullanın: Verilerinizi bölgeye veya zamana göre kategorize etmenin farklı yollarını keşfedin.
- Etiket ve Araç İpuçları Ekleyin: Haritanıza etiketler ve araç ipuçları ekleyerek ek bağlam sağlayın.
- Etkileşim ve Detaya Gitme Seçenekleri Ekleyin: Etkileşim ve detaya inme seçeneklerini etkinleştirerek kullanıcı deneyimini geliştirin.
- Isı Haritanızı Kaydedin ve Paylaşın: Raporunuzu kaydedin ve işbirliği ve analiz için başkalarıyla paylaşın.
Bu adımları takip etmek Power BI'da etkili bir ısı haritası oluşturmanıza yardımcı olacaktır.
word'deki yorumu sil
Adım 2: Raporunuza Harita Görsel Ekleme
Power BI raporunuza bir harita görseli eklemek için şu adımları izleyin:
- Raporunuza Power BI'da erişin.
- Görselleştirmeler bölmesine gidin.
- Mevcut seçeneklerden Harita görselini seçin.
- İstediğiniz veri alanını harita görselinin Konum alanına sürükleyip bırakın.
- Renk şeması, veri kategorileri ve etiketler gibi ayarları düzenleyerek haritayı özelleştirin.
Etkili bir harita görseli için şu önerileri aklınızda bulundurun:
- Harita için ilgili bir veri alanı seçin.
- Renk şemasını basit ve yorumlanması kolay tutun.
- Haritaya bağlam sağlamak için etiketler ve araç ipuçları ekleyin.
- Kullanıcı deneyimini geliştirmek için detaya inme seçenekleri gibi etkileşimli özellikler ekleyin.
3. Adım: Isı Haritanızı Özelleştirin
Isı haritanızı kişiselleştirmek için Power BI , şu adımları uygulamanız yeterlidir:
- Renk Düzenini Ayarlayın: Verilerinizi doğru şekilde temsil eden bir renk şeması seçin. Daha iyi görünürlük için zıt renkleri kullanın.
- Farklı Veri Kategorilerinden Yararlanın: Açıkça ayırt etmek ve netliği artırmak için farklı veri kategorilerine farklı renkler veya tonlar atayın.
- Etiket ve Araç İpuçları Ekleme: Isı haritasında görüntülenen veri noktalarına ilişkin daha fazla bağlam ve bilgi sağlamak için etiketleri ve araç ipuçlarını ekleyin.
Bu adımları izleyerek Power BI'daki ısı haritanızı özel ihtiyaçlarınızı karşılayacak ve verilerinizin görsel sunumunu iyileştirecek şekilde kolayca özelleştirebilirsiniz.
3.1. Renk Düzenini Ayarlama
Power BI'da bir ısı haritasının renk düzenini ayarlamak için şu adımları izleyin:
- Raporunuzda ısı haritası görselini seçin.
- Görselleştirmeler bölmesindeki Biçim sekmesine tıklayın.
- Veri renkleri bölümünde şunları yapabilirsiniz:
- Önceden tanımlanmış bir renk teması seçin veya özel bir renk paleti oluşturun.
- Değerleri belirli renklerle eşleyerek farklı veri kategorilerinin renklerini ayarlayın.
- Verileriniz için en etkili şemayı bulmak için farklı renk kombinasyonlarını deneyin.
- Değişikliklerinizi kaydedin ve güncellenen ısı haritasını görüntüleyin.
Renklerin görsel temsillerde kullanımı, eski el yazmaları ve haritalarda bulunan ilk örneklerle birlikte, yüzyıllar öncesine dayanmaktadır. Renk şemaları, sanatçıların ve bilim adamlarının farklı renk kombinasyonlarının psikolojik ve duygusal etkilerini incelemesiyle zaman içinde gelişti. Modern veri görselleştirmesinde, renk şemasının ayarlanması, bilgilerin etkili bir şekilde iletilmesi ve içgörülerin izleyiciler için daha erişilebilir hale getirilmesi açısından çok önemlidir.
3.2. Farklı Veri Kategorilerini Kullanma
Power BI'da daha bilgilendirici ve kapsamlı bir ısı haritası oluşturmak için farklı veri kategorilerini etkin bir şekilde kullanmak önemlidir. Bu yaklaşım, sunulan verilerin daha derinlemesine anlaşılmasına ve analiz edilmesine olanak tanır. Verileri gruplandırıp kategorilere ayırarak kalıplar ve eğilimler kolaylıkla belirlenebilir.
Örneğin, bir satış ısı haritasında, ürün kategorileri, müşteri segmentleri veya coğrafi bölgeler gibi veri kategorileri, farklılıkları vurgulamak ve potansiyel alanları belirlemek için kullanılabilir. Kullanıcılar, çeşitli veri kategorilerini birleştirerek değerli bilgiler edinebilir ve ısı haritasının görsel temsiline dayalı olarak veriye dayalı kararlar alabilir.
3.3. Etiket ve Araç İpuçları Ekleme
Power BI'daki ısı haritanıza etiketler ve araç ipuçları eklemek için şu adımları izleyin:
- Raporunuzda harita görselini seçin.
- Biçim bölmesine gidin.
- Isı haritanızda etiketleri görüntülemek için Veri etiketleri bölümünün altında anahtarı Açık konumuna getirin.
- Yazı tipini, boyutunu ve konumunu ayarlayarak etiketleri özelleştirin.
- Araç ipuçlarını etkinleştirmek için Araç İpuçları bölümünün altında anahtarı Açık konumuna getirin.
- Araç ipuçlarına dahil etmek istediğiniz alanları belirtin.
- Arka plan rengi ve yazı tipi stili gibi araç ipuçlarının görünümünü özelleştirin.
Etiketler ve araç ipuçları ekleyerek ısı haritanızdaki veri noktaları için ek bağlam ve bilgi sağlayabilir, böylece görselleştirilmiş verilerin anlaşılmasını ve analizini geliştirebilirsiniz. Ayrıca bu sürecin 3.3. Etiket ve Araç İpuçları Ekleme ısı haritanızın genel kullanılabilirliğini ve işlevselliğini büyük ölçüde artırabilir.
4. Adım: Etkileşim ve Detaya Gitme Seçeneklerini Ekleyin
Power BI'daki ısı haritanızın etkileşimini ve detaya inme seçeneklerini geliştirmek için aşağıdaki adımları uygulamanız yeterlidir:
- Adım 1: Verilerinizi Power BI'a aktarın.
- Adım 2: Raporunuza bir harita görseli ekleyin.
- Adım 3: Renk şemasını ayarlayarak, farklı veri kategorileri kullanarak, etiketler ve araç ipuçları ekleyerek ısı haritanızı özelleştirin.
- Adım 4: Kullanıcıların verileri daha fazla keşfetmesine olanak sağlamak için etkileşim ve detaya inme seçeneklerini dahil edin.
- Adım 5: İnteraktif ısı haritanızı kaydedin ve başkalarıyla paylaşın.
Bu özellikleri uygulayarak hedef kitleniz için dinamik ve ilgi çekici bir ısı haritası deneyimi oluşturabilirsiniz.
Adım 5: Isı Haritanızı Kaydedin ve Paylaşın
Isı haritanızı Power BI'da kaydetmek ve paylaşmak için şu adımları izleyin:
- Isı haritanızı beğeninize göre özelleştirdikten sonra Power BI şeridindeki Dosya sekmesine gidin.
- Isı haritanızı açıklayıcı bir adla istediğiniz konuma kaydetmek için Kaydet seçeneğini seçin.
- Isı haritanızı paylaşmak için Dosya sekmesine dönün ve Yayınla seçeneğini seçin.
- Power BI hizmetinde paylaşmak veya bir web sitesine katıştırmak gibi uygun yayımlama yöntemini seçin.
- İstemleri takip ederek ve alıcıların ısı haritasını görüntülemek için gerekli izinlere sahip olduğundan emin olarak paylaşım işlemini tamamlayın.
Bu adımları izleyerek özelleştirilmiş ısı haritanızı Power BI'da kolayca kaydedip paylaşabilirsiniz.
Power BI'da Etkili Isı Haritası Oluşturmaya Yönelik İpuçları:
Isı haritaları, Power BI'daki güçlü bir görselleştirme aracıdır ve verilerimizdeki kalıpları ve eğilimleri kolayca tanımlamamıza olanak tanır. Ancak etkili bir ısı haritası oluşturmak dikkatli düşünme ve planlama gerektirir. Bu bölümde Power BI'da etkili bir ısı haritası oluşturmaya yönelik dört önemli ipucunu tartışacağız. Doğru verileri seçmekten etkileşimli özellikleri kullanmaya kadar bu ipuçları, veri öngörülerinizi etkili bir şekilde ileten bir ısı haritası oluşturmanıza yardımcı olacaktır.
1. İpucu: Doğru Verileri Seçin
Power BI'da ısı haritası oluştururken doğru ve anlamlı görselleştirme için uygun verilerin seçilmesi çok önemlidir.
- Hedefi belirleyin: Isı haritasıyla hangi öngörüleri veya kalıpları ortaya çıkarmak istediğinizi belirleyin.
- İlgili değişkenleri seçin: Hedefiniz için gerekli olan ve gerekli bağlamı sağlayacak değişkenleri seçin.
- Veri ayrıntı düzeyini göz önünde bulundurun: İstenilen öngörüleri yakalamak için verilerin uygun ayrıntı düzeyinde olduğundan emin olun.
- Verileri ön işleme: Doğruluğu ve tutarlılığı sağlamak için gerekirse verileri temizleyin ve dönüştürün.
- Veri kalitesini doğrulayın: Isı haritasının yorumlanmasını etkileyebilecek eksik değerleri, aykırı değerleri veya tutarsızlıkları kontrol edin.
İpucu 2: Renk Düzenini Basit Tutun
Power BI'da başarılı bir ısı haritası oluşturmak için basit bir renk şemasını korumak çok önemlidir. İzlenmesi önerilen bazı adımlar şunlardır:
- Birbiriyle güçlü kontrasta sahip sınırlı sayıda renk seçin.
- Haritada karışıklığa neden olabileceğinden çok fazla ton veya renk varyasyonu kullanmaktan kaçının.
- Veri değerlerini doğru şekilde temsil eden net ve sezgisel bir renk ölçeğine bağlı kalın.
- Seçilen renklerin, renk görme yetersizliği olan bireyler için kolaylıkla ayırt edilebilmesine dikkat edin.
- Amaçlanan bilgiyi etkili bir şekilde ilettiğini doğrulamak için renk şemasını düzenli olarak test edin ve doğrulayın.
Renk şemasını basit tutarak ısı haritanızın okunabilirliğini ve netliğini geliştirebilir, böylece kullanıcıların temel verileri yorumlamasını ve analiz etmesini kolaylaştırabilirsiniz.
3. İpucu: Bağlam Sağlamak İçin Etiketleri ve Araç İpuçlarını Kullanın
Isı haritasında bağlam sağlamak için etiketlerin ve araç ipuçlarının kullanılması önemlidir. Bu öğeler kullanıcıların veri noktalarını ve bunların önemini anlamalarına yardımcı olur. Bunu etkili bir şekilde uygulama adımları şunlardır:
- Etiketler ekleyin: Her veri noktasını, konumun adı veya temsil edilen değer gibi ilgili bilgilerle etiketleyin.
- Etiketleri özelleştirin: Kolay okunabilmelerini ve görselliği karmaşıklaştırmamalarını sağlamak için etiketlerin yazı tipi boyutunu, rengini ve konumunu ayarlayın.
- Araç ipuçları ekleyin: Araç ipuçları, kullanıcılar bir veri noktasının üzerine geldiğinde ek ayrıntılar sağlar. Kullanıcıların verileri yorumlamasına yardımcı olabilecek tam değer veya ek bağlam gibi ilgili bilgileri ekleyin.
- Araç ipuçlarını biçimlendir: Araç ipuçlarının görünümünü görsel olarak çekici ve ısı haritasının genel tasarımıyla tutarlı olacak şekilde özelleştirin.
Gerçek hikaye: Yakın zamanda yapılan bir projede bir satış ekibi, farklı bölgelerdeki satış performansını analiz etmek için Power BI ısı haritasındaki etiketlerden ve araç ipuçlarından yararlandı. Fareyi her bir veri noktasının üzerine getirerek belirli satış rakamlarına ilişkin öngörüler elde edebildiler ve modelleri ve eğilimleri belirleyebildiler. Bu değerli bağlam, satış artışını en üst düzeye çıkarmak için verilere dayalı kararlar almalarına ve kaynakları stratejik olarak tahsis etmelerine olanak tanıdı.
İpucu 4: Etkileşim ve Detaya İnme Özelliklerinden Yararlanın
Power BI'daki etkileşim ve detaya inme özelliklerinden faydalanmak, ısı haritanızın etkinliğini büyük ölçüde artırabilir. Bunu başarmak için şu adımları izleyin:
- Verilerinizi Power BI'a aktarın.
- Raporunuza bir harita görseli ekleyin.
- Renk düzenini ayarlayarak, farklı veri kategorileri kullanarak, etiketler ve araç ipuçları ekleyerek ısı haritanızı özelleştirin.
- Kullanıcıların verileri daha fazla keşfetmesine olanak sağlamak için etkileşim ve detaya inme seçenekleri ekleyin.
- Isı haritanızı kaydedin ve başkalarıyla paylaşın.
Bu adımları izleyerek ve etkileşim ve detaya inme özelliklerinden yararlanarak Power BI'da dinamik ve bilgilendirici bir ısı haritası oluşturabilirsiniz.
Power BI'da Isı Haritası Oluştururken Kaçınılması Gereken Yaygın Hatalar:
Power BI'da ısı haritası oluştururken görselleştirmenin etkinliğini ve doğruluğunu engelleyebilecek birkaç yaygın hata vardır. Bu bölümde Power BI'da ısı haritası oluştururken kaçınılması gereken dört önemli hatayı tartışacağız. Çok fazla renk kullanmaktan bağlamsal bilgi eklemeyi ihmal etmeye kadar bu tuzaklar, ısı haritanızın netliğini ve kullanışlılığını etkileyebilir. Bu hataları anlayarak ısı haritanızın veri öngörülerinizi etkili bir şekilde iletmesini sağlayabilirsiniz.
Hata 1: Çok Fazla Renk Kullanmak
Bir ısı haritasında aşırı miktarda renk kullanmak izleyiciler için bunaltıcı ve kafa karıştırıcı olabilir. Bu yaygın hatadan kaçınmak için şu adımları izleyin:
- Isı haritanızda kullanılan renk sayısını üç veya dört ile sınırlayın.
- Farklı veri aralıklarına veya kategorilere anlamlı renkler atayın.
- Seçtiğiniz renklerin görsel olarak belirgin ve kolayca ayırt edilebilir olmasına dikkat edin.
Sınırlı bir renk paleti kullanarak, verileri etkili bir şekilde aktaran, net ve kullanıcı dostu bir ısı haritası oluşturabilirsiniz. Power BI'da etkili bir ısı haritası tasarlarken basitliğin önemli olduğunu unutmayın.
Hata 2: Veri Dağıtımını Dikkate Almamak
Power BI'da ısı haritası oluştururken veri dağıtımını ihmal etme hatasından kaçınmak önemlidir. Bu, veri noktalarınızın ısı haritasında doğru şekilde gösterilmesi için aralığını ve dağılımını kavramayı gerektirir. Veri dağıtımının ihmal edilmesi, bazı bölgelerin gerçekte olduğundan daha önemli görünebileceği yanıltıcı görselleştirmelere yol açabilir.
Bu hatayı önlemek için verilerinizi önceden dikkatlice analiz edin ve ısı haritasındaki renk kodlamasının veri noktalarınızın dağılımını tam olarak yansıttığından emin olun. Bu sonuçta daha kesin ve bilgilendirici bir ısı haritası görselleştirmesine yol açacaktır.
Hata 3: Bağlamsal Bilgi Eklemeyi İhmal Etmek
Power BI'da ısı haritası oluştururken bağlamsal bilgileri eklemeyi ihmal etmek yaygın bir hatadır. Bu bilgi, verilerin daha derinlemesine anlaşılmasını sağlar ve izleyicilerin görseli etkili bir şekilde yorumlamasına yardımcı olur. Bu hatadan kaçınmak için ilgili etiketleri, araç ipuçlarını ve bağlam ve öngörü sağlayan ek veri noktalarını dahil etmeyi düşünmek önemlidir.
Örneğin, satış verilerini bir ısı haritası aracılığıyla analiz ederken, her rengin temsil ettiği belirli ürünleri veya bölgeleri belirtmek için etiketler eklenebilir. Bu ek bilgiler kullanıcı deneyimini geliştirir ve ısı haritasını daha bilgilendirici ve eyleme geçirilebilir hale getirir.
İkinci Dünya Savaşı'nda bağlamsal bilgilerin eksikliği, kafa karışıklığına ve önemli verilerin yanlış yorumlanmasına neden oldu. Bu da yanlış kararlara ve etkisiz stratejilere yol açtı. Karar vericiler ancak istihbarat raporları ve durum analizi gibi bağlamsal bilgileri birleştirmeye başladıklarında daha bilinçli seçimler yapabildiler ve sonuçta zafere ulaştılar. Bu tarihsel örnek, ısı haritaları da dahil olmak üzere herhangi bir veri görselleştirmesine bağlamsal bilgi eklemenin hayati rolünü vurgulamaktadır.
hata














