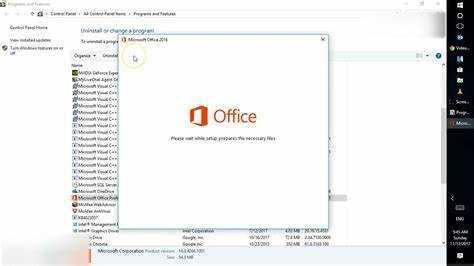
Microsoft Office'in ve Word, Outlook gibi bileşenlerinin önemini anlamak için bu giriş bölümünü incelemeniz gerekir. Bu uygulamaların önemini ve sundukları çözümleri incelerken, Word ve Outlook da dahil olmak üzere Microsoft Office'i nasıl onaracağınızı keşfedin.
Word'deki varsayılan yazı tipini nasıl değiştiririm?
Microsoft Office ve bileşenlerinin (Word, Outlook vb.) öneminin açıklanması
Microsoft Office'in çeşitli bileşenleri vardır: Kelime, Outlook , ve dahası. Profesyonel yaşamımızda bize birçok yönden yardımcı oluyorlar. Profesyonel belgeler hazırlamaktan e-postaları yönetmeye ve randevuları planlamaya kadar Office, daha iyi üretkenlik için çok çeşitli araçlar sunar.
Kelime İster kolay bir mektup ister karmaşık bir rapor olsun, belgeler oluşturmak için mükemmeldir. Var Yazım denetimi, biçimlendirme seçenekleri ve şablonlar belge oluşturmayı hızlı ve profesyonel görünümlü hale getirir.
Görünüm Etkili e-posta yönetimi için gereklidir. Bize izin veriyor Gelen kutumuzu düzenleyin, klasörler oluşturun ve e-postaları planlayın . Ayrıca takvimler ve kişiler gibi diğer uygulamalarla da entegre olur.
excel veri analizi ve hesaplaması için güçlü bir araçtır. Karmaşık hesaplamaları kolayca gerçekleştirmek için işlevlere ve formüllere sahiptir. Ayrıca veri modellerini temsil eden çizelgeler ve grafikler içerir.
Priz sunumlar oluşturmak için idealdir. Kullanıcı dostu arayüzü ve tasarım seçenekleriyle görsel açıdan ilgi çekici slayt gösterileri oluşturabiliyoruz.
Microsoft Office ayrıca şunları içerir: Erişim Veritabanı yönetimi için ve Bir not not almak için. Bu ekstra araçlar paketin genel verimliliğini artırır.
İş akışını yönetmekte zorluk çeken bir meslektaşımı hatırlıyorum. Gibi Microsoft Office uygulamalarını kullanmanızı önerdim Görünüm Ve Bir not . Verimliliğinde büyük bir fark gördü. Bu bileşenler arasındaki entegrasyon, gerekli tüm bilgileri el altında tutarken düzenli kalmasına da olanak tanıdı.
Microsoft Office'le ilgili yaygın sorunlar
Microsoft Outlook veya Microsoft Word'de karşılaşılanlar gibi Microsoft Office ile ilgili genel sorunları çözmek için yazılımı onarmak, yeniden yüklemekten daha etkili bir çözümdür. Size karşılaşabileceğiniz sorunlara kısa bir genel bakış sunacağız ve neden Microsoft Office'i onarmanın doğru yol olduğunu vurgulayacağız.
Kullanıcıların karşılaşabileceği yaygın sorunlara kısa genel bakış
İle ilgili sorunlar Microsoft Office sinir bozucu olabilir ve sizi yavaşlatabilir. İşte en yaygın olanlardan bazıları:
- Biçimlendirme hataları: İnsanlar genellikle Word belgelerindeki kötü boşluklardan, yanlış yerleştirilmiş resimlerden ve karışık tablolardan şikayetçi olurlar. Bunun düzeltilmesi zaman alır ve belgeyi mahvedebilir.
- Uyumluluk sorunları: İnsanlar farklı yazılımlar kullandığında dosyaları açmak veya belgeleri paylaşmak zordur.
- Hatalar ve çökmeler: Excel ve PowerPoint beklenmedik bir şekilde donabilir veya çökebilir. Bu zaman kaybına neden olur ve kaydedilmemiş çalışmaların kaybedilme ihtimali vardır.
Bazen kullanıcı hatası sorunlara katkıda bulunabilir. Örneğin Excel'de yanlış formülün kullanılması yanlış hesaplamalara yol açabilir.
Arkadaşımın Microsoft Word ile komik bir deneyimi oldu. Üniversite ödevi üzerinde saatlerce çalıştı ve onu kaydedemeden bilgisayarı kapandı. Belgeyi son teslim tarihinden önce kurtarmak zorunda kaldı. Sonunda otomatik olarak kaydedilen bir sürüm buldu ve dersini aldı!
Bu sorunları bilmek ve çözüm bulmak önemlidir. Microsoft'tan çevrimiçi forumlar, eğitimler ve destek mevcuttur. Sabır ve çaba göstererek Office'ten en iyi şekilde yararlanabilirsiniz.
dokunmatik ekranı nasıl devre dışı bırakırım
Microsoft Office'i yeniden yüklemek yerine onarmanın gerekliliğini vurgulayın
Yaygın olarak kullanılan Microsoft Office'in kendine has sorunları var. İnsanlar çoğu zaman sadece sorunlarla karşılaşırsanız tüm paketi yeniden yükleyin . Fakat, tamir etmek çok daha iyi! Zamandan ve emekten tasarruf sağlayabilir. Ayrıca hiçbir özelleştirmeyi veya ayarı kaybetmezsiniz.
Tamir önemli veri ve belgeleri de korur. Yeniden yükleme veri bozulmasına veya kaybına neden olabilir . Onarım, mevcut dosyaları güvende tutarak bunu önler. Kayıt defteri hatalarını ve diğer belirli sorunları da çözebilir.
Yeniden yükleme yerine onarımın gerçek hayattan bir örneği? Bir kullanıcı Word'de sık sık kilitlenmeler yaşadı. Bir denediler tamirat ve işe yaradı! Veri kaybı veya ekstra kesinti yok. Bu, Microsoft Office'i onarmanın harika bir çözüm olduğunu gösterir.
Microsoft Office'i onarmaya hazırlık
Microsoft Office'in sorunsuz bir onarım süreci sağlamak için gerekli adımları hazırlayarak başlayın. Verilerinizi korumak için önemli dosya ve belgeleri yedekleyin. Çakışmaları önlemek için çalışan tüm Microsoft Office programlarını kapatın. Bu basit önlemler, onarım işlemini verimli bir şekilde gerçekleştirmenize ve işlem sırasında dosyalarınızı korumanıza yardımcı olacaktır.
Önemli dosya ve belgeleri yedekleyin
- Bu önemli dosyaları tanımlayın.
- İhtiyacınız olan önemli sunumlar, raporlar, elektronik tablolar ve kişisel fotoğraflar nelerdir?
- Sizin için en iyi yedekleme yöntemini seçin. USB sürücüler, harici sabit sürücüler, bulut depolama veya DVD'ler olabilir.
- Yedeklemelerinizi organize etmek için bir sistem oluşturun.
- Türe, tarihe veya projeye göre kategorilere ayırın.
- Yedeklemelerinizi düzenli olarak güncelleyin.
- Tutarlılık için verileri düzenli olarak yedekleyin.
- Bakım çok önemlidir.
- Verilerin bütünlüğünü kontrol edin ve bir örnek set üzerinde geri yükleme sürecini test edin.
- Gerçek bir hikaye: Bir kişi Microsoft Office'i onarmadan önce yedekleme yapmadı. Tüm önemli dosyaları gitmişti.
- Bu bize şunu hatırlatır: Herhangi bir onarım faaliyeti yapmadan önce yedekleyin.
Çalışan tüm Microsoft Office programlarını kapatın
Herhangi bir Microsoft Office sorununu veya hatasını onarmaya çalışmadan önce çalışan tüm uygulamaları kapatmak çok önemlidir. Bunu yapmamak çatışmalara neden olabilir ve onarımı zorlaştırabilir. Herhangi bir Microsoft Office programını kapatmak için 3 adımlı bir kılavuz:
- Çalışmanızı tüm açık Office uygulamalarına kaydedin.
- Programın sol üst köşesine gidin ve Dosya sekmesindeki açılır menüden Kapat'ı seçin.
- Birden fazla Office uygulamanız açıksa, hepsi kapatılana kadar her biri için 2. adımı uygulayın.
Bu programların kapatılması önemlidir. Onarım aracının gerekli dosyalara kesintisiz olarak erişmesini sağlar. Bunu doğru yapmak onarım komplikasyonlarını azaltacak ve daha etkili hale getirecektir.
Ne yazık ki kullanıcılar daha önce bu adımı atlamıştı. Bu, tüm uygulamaları kapattıktan sonra onarım sürecini yeniden başlatmalarına neden olan hatalara neden oldu. Bunu önlemek için aşağıdaki adımları uyguladığınızdan emin olun.
Microsoft Office'i onarma yöntemleri
Microsoft Office'i onarmak için yerleşik onarım aracı, kontrol paneli veya çevrimiçi onarım gibi yöntemleri kullanın. Her yöntem, Microsoft Office ile ilgili sorunları düzeltmek için bir çözüm sunar.
Yöntem 1: Yerleşik onarım aracını kullanma
Microsoft Office'i düzeltmek için yerleşik onarım aracını kullanmayı deneyin! İşte nasıl:
- Denetim Masasını açın.
- Programlar ve Özellikler'e gidin.
- Microsoft Office'i seçin.
- Değiştir'e ve ardından Onar'a tıklayın.
Bu araç, programın tamamını yeniden yüklemenize gerek kalmadan size yardımcı olabilir. Zamandan ve emekten tasarruf etmek için bu kullanışlı özelliği kullanmayı kaçırmayın. Kendinizi büyük bir sıkıntıdan kurtarın – hemen onarın!
Onarım aracına erişme ve onu kullanma konusunda adım adım talimatlar
Microsoft Office'teki onarım aracı, kullanıcıların hataları düzeltmesine yardımcı olabilir. Kolay erişim için şu adımları izleyin:
- Başlat menüsünden veya masaüstü simgesinden Microsoft Office'i açın.
- Ekranın sol üst köşesindeki Dosya sekmesine tıklayın.
- Açılır menüden Seçenekler düğmesini seçin.
- Seçenekler penceresinde Kaynaklar kategorisini seçin.
- Tanıla düğmesini bulun ve tıklayın.
- Rapor, taramada bulunan sorunları gösterecektir.
- Microsoft Office'in tüm sorunları otomatik olarak onarmasını seçin veya manuel talimatları izleyin.
Onarım deneyimini optimize etmeye yönelik öneriler:
- Onarımlardan önce istikrarlı bir internet bağlantınız olsun.
- Bilgisayarınızda çalışan diğer tüm uygulamaları kapatın.
- Microsoft Office'i düzenli olarak güncelleyin.
Bu adımları ve önerileri izleyerek Microsoft Office'i kullanırken karşılaştığınız sorunları kolayca onarabilirsiniz.
Yöntem 2: Kontrol panelini kullanma
Tamir etmek Microsoft Office , işte kısa bir kılavuz:
- Basmak Windows tuşu + R .
- Kontrol panelini yazın ve Enter'a basın.
- Programlar veya Programlar ve Özellikler'e gidin (Windows sürümünüze bağlıdır).
- Bul Microsoft Office programlar listesinde.
- Sağ tıklayın ve seçin Değiştirme veya Onarım .
- Ekrandaki yönergeleri takip edin.
Bu yöntem, ilgili tüm dosyaların ve ayarların geri yüklenmesini sağlar.
Size iş arkadaşıyla sorunları olan bir meslektaşımın hikayesini anlatayım. Microsoft Office . Çökmeler ve hata mesajları alıyordu. Devam etti ve kullandı Kontrol Paneli BT tarafından önerilen yöntem. Rehberi takip ederek kurulumunu onarmayı başardı. Hiçbir aksama yaşanmadan işine geri döndü. Bu ona zaman kazandırdı ve üretkenliğini artırdı.
excel'de bulmaca
Kontrol paneline nasıl gidileceği ve Microsoft Office'in nasıl onarılacağı hakkında ayrıntılı açıklama
Kontrol paneline gitme ve düzeltme Microsoft Office biraz korkutucu olabilir. Ama endişelenme! Bu basit adımlar, bu işi bir profesyonel gibi yapmanıza yardımcı olacaktır.
- İlk önce kontrol panelini bulun. Bunu yapmak için ekranınızın sol alt kısmındaki Windows simgesine tıklamanız yeterlidir. Bir menü açılacak ve Denetim Masası'nı seçeceksiniz. Kolay!
- Kontrol panelinde şunu arayın: Programlar kategorisini seçin ve tıklayın. Bu, yüklü programları yönetebileceğiniz bir sayfa açar.
- Bulmak için listeyi kaydırın Microsoft Office . Tıklayın ve ardından arayın Değiştirmek veya Tamirat seçenek. Onarımı başlatmak için tıklayın.
- Bir pencere şunu yapmak isteyip istemediğinizi soracaktır: hızlı onarım veya bir çevrimiçi onarım . Zamanınız kısıtlıysa hızlı onarımı seçin. Sabit internetiniz varsa çevrimiçi onarıma gidin.
- Arkanıza yaslanın ve rahatlayın Microsoft Office sihrini yaratıyor . İşiniz bittiğinde, onarılmış bir Office paketiniz olmalıdır!
Önemli ayrıntılar: Onarımdan önce açık Office programlarını kapatın ve yönetici ayrıcalıklarına sahip olduğunuzdan emin olun.
Biliyor musun? Windows'un eski sürümleri kontrol paneline farklı şekilde erişebilirsiniz ve Microsoft Office'in onarılması, program ekle/kaldır özelliğinin uygulanmasını gerektirir. Ancak daha yeni sürümler çok daha basittir.
Artık gitmeye hazırsınız! Bu adımlarla kontrol paneline gitmek ve Microsoft Office'i onarmak kolaydır. Mutlu bir onarımın şerefine!
Yöntem 3: Çevrimiçi onarımı kullanma
Seninle mücadele ediyorum Microsoft Office Paketi ? Merak etme! Hızlı ve kolay bir çözüm var. Kullan çevrimiçi onarım aracı Herhangi bir sorunu tanımlamak ve çözmek için. Bu 3 adımla Office programlarınızın harika bir şekilde çalışmasını sağlayın:
- Yetkiliye git Microsoft web sitesi ve oturum açın.
- Onarılması gereken Office ürününü seçin ve Yükle'ye tıklayın.
- Yüklemek yerine Çevrimiçi Onarım seçeneğini seçin.
Bu yöntem diğer düzeltmelerden çok daha uygundur. Çok fazla sorun gidermeye veya paketi kaldırmaya/yeniden yüklemeye gerek kalmadan tüm bozuk dosyaların halledilmesini sağlayacaktır. Bu basit çevrimiçi onarımı kullanarak sorunlara veda edin ve verimliliğe merhaba deyin!
Çevrimiçi onarım özelliğine erişme ve onu kullanma konusunda rehberlik
Çevrimiçi onarım özelliğine nasıl erişeceğinizi ve onu nasıl kullanacağınızı bilmek önemlidir. Microsoft Office . Office ürünlerini kullanırken ortaya çıkan çeşitli sorunları çözmek için harika bir araçtır. İşte adımlar:
görünümü varsayılana sıfırla
- Bilgisayarınızdaki herhangi bir Office uygulamasını açın.
- Sol üst köşedeki Dosya sekmesine gidin.
- Hesap'a ve ardından Office Güncelleştirmeleri'ne tıklayın.
- Office Güncelleştirmeleri altında Güncelleştirme Seçenekleri'ne tıklayın ve Çevrimiçi Onarım'ı seçin.
- Çalıştırmasına izin verin ve gereken değişiklikleri/onarımları yapın.
Bu 3 adımlı kılavuz, çevrimiçi onarım özelliğine erişmeyi ve bu özelliği kullanmayı kolaylaştırır. İşte bazı ekstra bilgiler:
Çevrimiçi onarım özelliği, çökmeler, yavaş performans, hata mesajları veya diğer garip davranışlar gibi bozuk dosyaları ve ayarları onarır.
İşte bununla ilgili ilginç bir hikaye:
John Word'de çalışırken sık sık çökmeler oluyordu. BT departmanı ona çevrimiçi onarımı denemesini tavsiye etti. Çalıştırdı ve sorunu ortadan kalktı! Kesintisiz çalışabildi.
Onarım sırasında sık karşılaşılan sorunları giderme
Onarım sırasında sık karşılaşılan sorunları gidermek için hata mesajlarını veya yavaş onarım sürecini ele alın. Ortaya çıkabilecek olası zorlukları çözmeye yönelik ipuçları sağlayın.
Hata mesajları veya yavaş onarım süreci gibi sorunların ele alınması
Onarım, hata mesajları ve yavaş ilerleme nedeniyle çıldırtıcı olabilir. İşte bunu kolaylaştıracak bazı ipuçları!
Hata mesajları açılabilir; bunları dikkatlice okuyun. Sorunu tam olarak tespit edebilecek talimatları veya kodları arayın. Cihazı veya yazılımı yeniden başlatmak yardımcı olabilir. Değilse, arayın profesyonel yardım veya tavsiye için forumları arayın.
Yavaş ilerleme sıkıcı olabilir; depolama alanını boşaltmak işlemi hızlandırabilir. Gereksiz dosyaları silin veya harici bir cihaza aktarın. Uygulamaları ve arka plan işlemlerini kapatmak da yardımcı olur.
bir için daha sorunsuz onarım deneyimi :
- Yazılımı ve ürün yazılımını güncelleyin – daha yeni sürümler genellikle hataları düzeltir ve performansı artırır.
- Kesintileri önlemek için güçlü bir internet bağlantınız olsun.
- Faydalanmak teşhis araçları üreticilerden ve üçüncü taraf geliştiricilerden.
Olarak proaktif onarımlar hızlı ve verimli olabilir. Hata mesajlarına dikkat edin, kaynakları optimize edin, güncel kalın, güvenilir bir bağlantıya sahip olun ve gerektiğinde teşhis araçlarını kullanın.
Ortaya çıkabilecek olası zorlukları çözmeye yönelik ipuçları sağlamak
Onarım sorunlarıyla uğraşırken bir plan yapın! İşte size yardımcı olacak bazı ipuçları:
görünüm 365 takvim senkronizasyonu iphone
- Sorunu çözün. Acele etmeyin ve tüm gerçekleri öğrenin.
- Potansiyel çözümler bulmak için araştırma yapın. Fikir almak için teknik kılavuzlara ve çevrimiçi forumlara bakın.
- Bir sistemi takip edin. Adım adım bir plan yapın ve dikkatlice uygulayın.
- Gerekirse yardım alın. Sorun sizin için çok büyükse bir uzmana danışın.
Ayrıca önleme, onarımdan daha iyidir. Düzenli bakım yapın ve küçük sorunları hızla tespit edin.
Profesyonel İpucu: Onarımlarla ilgilenen kişilerle konuşun. Herkesin aynı fikirde olduğundan ve bir çözüme doğru çalıştığından emin olun.
Son adımlar ve öneriler
Microsoft Office'inizin sorunsuz çalıştığından emin olmak için bu son adımları ve önerileri izleyin. Onarım işleminden sonra kararlılığını doğrulamak için Microsoft Office'i test edin. Ayrıca Microsoft Office'i düzenli olarak güncelleştirip bakımını yaparak optimum performansı koruyun. Bakımlı bir Office paketinin üretkenliğinizi ve verimliliğinizi artırabileceğini unutmayın.
Onarım işleminden sonra Microsoft Office'in test edilmesi
- Her birini aç Microsoft Office uygulaması , beğenmek Word, Excel, PowerPoint ve Outlook . Hata veya gecikme olmadan başlayıp başlamadıklarını kontrol edin.
- İçinde Kelime , yeni bir belge oluşturun ve biraz metin yazmayı deneyin. Yazmanın sorunsuz ve duyarlı olduğundan emin olun. Ayrıca tüm özelliklerin doğru çalıştığından emin olmak için metni biçimlendirin ve farklı stilleri kontrol edin.
- İçinde excel , yeni bir e-tablo oluşturun. Bazı verileri girin. Formülleri kullanarak hesaplayın. Sonuçların doğruluğunu onaylayın. Her şeyin çalıştığından emin olmak için verileri sıralamayı ve grafikler oluşturmayı deneyin.
- Son olarak açık Görünüm . E-posta hesaplarınızı kontrol edin. Kendinize veya bir başkasına test mesajı gönderin. E-posta gönderme ve alma işlemlerinin sorunsuz çalıştığından emin olun. Ekler sorunsuz bir şekilde eklenmeli ve açılmalıdır.
- Test ettikten sonra bilgisayarınızı yeniden başlatın Microsoft Office uygulamaları . Bu, onarım sürecindeki değişikliklerin tamamlanmasına yardımcı olacaktır.
- Onarılan aracınızı test edin Microsoft Office paketi Bugün. Projeleri veya görevleri üstlenmeden önce tamamen işlevsel olduğundan emin olun. Verimliliğiniz buna bağlıdır!
Optimum performans için okuyuculara Microsoft Office'i düzenli olarak güncelleştirmeleri ve bakımlarını yapmaları hatırlatılıyor
Optimum performans için Microsoft Office ile güncel kalmak çok önemlidir. Bunu yapmamak sorunlara ve güvenlik risklerine yol açabilir. Güncellemelere ve bakıma öncelik vermenin 3 temel nedeni:
| Güvenlik | Verim | Yeni özellikler |
|---|---|---|
| Microsoft, siber tehditlere karşı koruma sağlamak için güncellemeler yayınlıyor. Yamalar, hata düzeltmeleri ve diğer iyileştirmeler yazılımın güvenliğini güçlendirir. | Güncelleştirmeler Microsoft Office'in performansını artırır. Buna daha hızlı yükleme süreleri, optimize edilmiş kod ve daha sorunsuz gezinme dahildir. | Güncellemeler genellikle iş süreçlerini daha verimli hale getirmek için yeni özellikler ve araçlar sunar. |
Güncellemelerinizin ve bakımlarınızın etkili olduğundan emin olmak için bazı öneriler:
- Otomatik Güncellemeleri Etkinleştir: En son geliştirmeleri manuel müdahale olmadan almak için otomatik güncellemeleri ayarlayın.
- Güncellemeleri Manuel Olarak Kontrol Et: Önemli güncellemelerin kurulu olduğundan emin olmak için ara sıra güncellemeleri kontrol edin.
- Rutin Bakım Gerçekleştirin: Sistem kaynaklarını ve performansını optimize etmek için geçici dosyaları silin, disk temizliği yapın ve birleştirin.
Bu adımları izleyerek Microsoft Office'in potansiyelini en üst düzeye çıkarırken güvenlik risklerini en aza indirebilir ve sorunsuz bir kullanıcı deneyimi sağlayabilirsiniz. Güncelleştirmelere öncelik vermek, Microsoft Office'in sunduğu tüm olanaklardan yararlanmak için çok önemlidir!
Çözüm
Microsoft Office'i onarmanın önemini özetlemek için tartıştığımız yöntemleri izlemenin önemini düşünün. Bu yaklaşımların faydalarını özetlemek, getirdikleri değeri pekiştirecektir.
Microsoft Office'i onarmanın önemini ve sağlanan yöntemleri izlemenin faydalarını özetleme.
Tamir Microsoft Office gereklidir. Yazılımın sorunsuz çalışmasını sağlar ve üretkenliği artırır. Kullanıcılar, sağlanan yöntemleri takip ederek aksaklıklar ve hatalar nedeniyle yaşanan kesintileri önleyebilir. Avantajları arasında daha iyi performans, daha iyi belge uyumluluğu ve yeni özelliklere ve güncellemelere erişim yer alır.
Tamir Microsoft Office verileri kayıplara veya bozulmalara karşı da korur. Belgelerin hatasız olmasını ve harika görünmesini sağlayarak profesyonel bir görünümün korunmasına yardımcı olur. Onarımların kaçırılması, şans kaybına, düşük iş kalitesine ve sıkıntıya neden olabilir. Bu avantajları kaçırmayın; fırsattan en iyi şekilde yararlanmak için hemen harekete geçin. Microsoft Office deneyimi .














