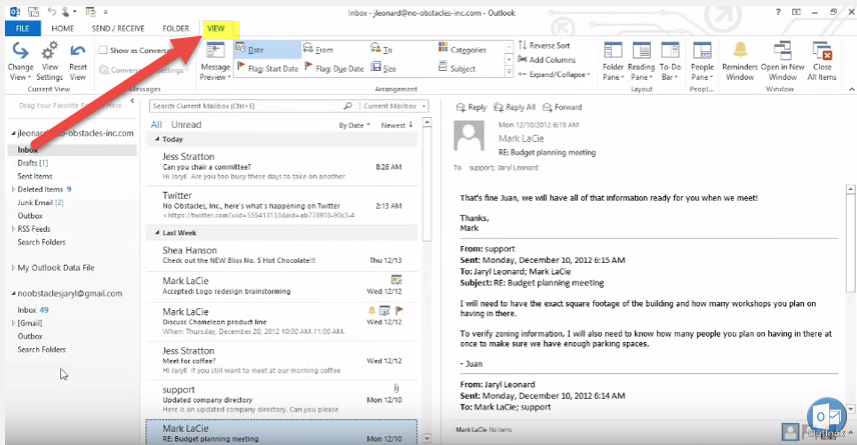
Microsoft Outlook, popüler bir e-posta ve kişisel bilgi yönetimi yazılımıdır. Outlook, çeşitli özellikleri ve seçenekleriyle kullanıcıların deneyimlerini uyarlamalarına ve verimliliği optimize etmelerine olanak tanır. Microsoft Outlook'u ihtiyaçlarınıza göre nasıl özelleştireceğinizi keşfedelim.
Outlook'un verimliliği artırmak için birçok özelleştirme seçeneği vardır. Tekrarlanan mesajları yazarken zamandan tasarruf ederek kişiselleştirilmiş e-posta şablonları oluşturabilirsiniz. Sık kullanılan komutlara kolay erişim için şerit arayüzünü özelleştirin. Esnek takvim ayarları, programınızı tercihlerinize göre düzenlemenize yardımcı olur.
Daha az bilinen özelleştirme ayrıntıları Outlook deneyimini daha da geliştirebilir. Gelen e-postaları kategorilere ayırmak ve önemli gönderenlere veya konulara öncelik vermek için kurallar oluşturun. Cihazınızdaki yeni mesajlar veya etkinliklerle ilgili zamanında uyarı almak için bildirimleri ayarlayın.
Geçmişine bakarak Outlook özelleştirmesinin değerini anlayın. Microsoft, kullanıcı geri bildirimlerine ve değişen teknolojiye dayanarak yeni özelleştirme seçenekleri eklemeye devam ediyor. Önceki sürümlerdeki daha basit seçeneklerden günümüzün kapsamlı seçeneklerine kadar özelleştirme yetenekleri, Microsoft'un kullanıcı ihtiyaçlarına olan bağlılığını göstermektedir.
Microsoft Outlook'taki özelleştirme seçeneklerini anlama
Deneyiminizi kişiselleştirmek ve verimliliği artırmak için Microsoft Outlook'u özelleştirin! Düzeni, renk düzenini veya araç çubuğunu değiştirin. Benzersiz e-posta imzaları oluşturun ve iş akışınızı optimize etmek için çeşitli özelliklerden yararlanın. Gelen e-postaları düzenlemek ve kişiselleştirilmiş kategoriler oluşturmak için kurallar ve filtreler ayarlayın. Görevlerden haberdar olmak için bildirimleri ve hatırlatıcıları özelleştirin. Kusursuz işbirliği için Outlook'u üçüncü taraf eklentilere bağlayın. E-posta deneyiminizi dönüştürmek için Outlook'u optimize etmeyi kaçırmayın!
Word'de elektronik tablo nasıl yapılır
Outlook arayüzünü özelleştirme
- Temanızı değiştirin! Beğendiğiniz birini seçin. Önceden yüklenmiş olanlardan birini seçebilir veya kendinizinkini oluşturabilirsiniz.
- Araç çubuğunu özelleştirin ve düğmeleri gerektiği gibi ekleyin veya kaldırın. Bu sayede sık kullandığınız komutlara hızlı bir şekilde ulaşabilirsiniz.
- Sık yaptığınız işlemler için klavyede kısayollar ayarlayın. Bu, zamandan tasarruf etmenizi sağlar ve gelen kutunuza daha hızlı göz atmanızı sağlar.
- E-posta önizlemesini göstermek veya gizlemek için okuma bölmesini değiştirin ve gelen kutusunun altına mı yoksa sağına mı gideceğini seçin.
Microsoft Outlook'u özelleştirmek, onu ihtiyaçlarınıza uygun hale getirmenin ve daha iyi çalışmasını sağlamanın yoludur. Şimdi özelleştirmeyi deneyin ve kişiselleştirilmiş bir Outlook deneyimine sahip olun.
Profesyonel İpucu: Gelişmiş özelleştirme seçenekleriyle Microsoft Outlook'tan daha fazla yararlanın. Önemli iletilere öncelik vermek için e-postaları klasörler veya filtreler halinde sıralamak için kurallar ayarlayın. Bu özellikler daha üretken ve düzenli olmanıza yardımcı olabilir.
Microsoft Outlook'ta e-posta ayarlarını özelleştirme
- Microsoft Outlook'u açın: Outlook simgesine tıklayın veya Başlat menüsünde arama yapın.
- Hesap ayarlarına erişim: Sol üst köşedeki Dosya sekmesine gidin. Açılır menüden Seçenekler'i seçin.
- Düzeni ve görünümü özelleştirme: Seçenekler'de Posta bölümüne bakın. Daha iyi okunabilirlik için ekran ayarlarını değiştirin, bir tema seçin ve yazı tipi boyutlarını ayarlayın.
- E-posta imzalarını yapılandırma: Posta seçeneklerinde İmzalar sekmesini seçin. Farklı hesaplar için kişiselleştirilmiş imzalar oluşturun veya giden her e-postaya varsayılan bir imza ekleyin.
- Kuralları ve bildirimleri ayarlayın: Gelişmiş sekmesini ziyaret edin. Yeni mesajları sıralamak için Kurallar'a veya Masaüstü Uyarı Ayarları'na tıklayın. E-postaları otomatik olarak klasörler halinde düzenlemek veya önemli mesajlar için bildirimler ayarlamak için kurallar oluşturun.
Microsoft Outlook'ta başka özelleştirme seçenekleri mevcuttur. Klavye kısayolları, posta kutusu boyut sınırları, ofis dışında yanıtlar, e-postaları düzenlemek için özel kategoriler; tüm bunlar ve daha fazlası mevcuttur.
Microsoft Outlook'un özelleştirme özellikleri 1996'dan bu yana çok değişti. Zamanla Microsoft, kullanıcı geri bildirimlerine ve teknoloji eğilimlerine göre özelleştirme seçenekleri eklemeye ve geliştirmeye devam etti.
Hangi .net çerçevesinin yüklü olduğunu nasıl öğrenebilirim?
Microsoft Outlook'u özelleştirin ve kendinize ait hale getirin. Verimlilik ve stil ile e-posta yönetimini kolaylaştırın!
Takvim ve planlama seçeneklerini özelleştirme
Outlook'ta takvim ve planlama seçeneklerini özelleştirmenin birçok faydası vardır. Görünümü kişiselleştirebilirsiniz temalar ve renk kodlaması . Bu yaratıcılık katar ve programınızı düzenlemenize yardımcı olur. Ayrıca ayarla hatırlatıcılar önemli etkinlikler veya toplantılar için. Tonları, aralıkları ve açılır bildirimleri seçebilirsiniz. Özelleştirilmiş görünümler, etkinlikleri konum, katılımcılar, kategoriler veya anahtar kelimeler gibi ölçütlere göre filtrelemenize olanak tanır. Bu, zamandan tasarruf etmenizi sağlar ve iş akışınızı kolaylaştırır.
Kişileri ve adres defterini özelleştirme
Sara Adres defterini nasıl özelleştireceğini öğrenene kadar profesyonel bağlantılarını organize etmekte zorlanıyordu. Microsoft Outlook !
O kullandı renk kodlu kategoriler gibi insanları tanımlamak ve organize etmek iş, kişisel Ve öncelikli kişiler .
Oluşturma kişi grupları e-posta göndermek veya toplantı planlamak hayatını kolaylaştırdı.
Kişi listesi düzenini özelleştirme , özel alanlar ekleme ve kişileri içe/dışa aktarma ona daha fazla kontrol sağladı.
word belgesi nasıl tek sayfa yapılır
Gibi gelişmiş özellikler Kişileri LinkedIn'e bağlama veya kopyaları sıralama deneyimini daha da geliştirdi.
Üstüne üstlük, Sarah şunu verdi: kişiselleştirilmiş dokunuş ekleyerek Outlook'taki etkileşimlere Profil fotoğrafları onun bağlantılarına.
Ayrıca etkinleştirdi otomatik çözümleme işlevi e-posta adresleri için, böylece Outlook, yazarken adres defterinden eşleşmeler önerebilir.
oyun dizini nasıl bulunur
Tüm bunlar, Sarah'nın kariyer bağlantılarını tamamen yeni bir düzeye taşıyan, Outlook deneyiminin dönüştürülmesiyle sonuçlandı!
Microsoft Outlook'taki gelişmiş özelleştirme seçenekleri
Görünüm harika kişiselleştirme seçeneklerine sahiptir. Gelen kutunuzda gösterilecek sütunları seçebilir, bölmeleri düzenleyip boyutlandırabilir ve hatta renk kodlu mesajlar . Bu, e-postaları hızlı bir şekilde bulmayı kolaylaştırır.
Ayrıca şunları da kurabilirsiniz: tüzük Belirli gönderenlerden gelen e-postaları bir klasöre taşımak veya okundu olarak işaretlemek için.
Ayrıca, oluştur şablonlar tekrarlanan görevler veya önceden doldurulmuş metin, ekler ve biçimlendirme içeren sık gönderilen e-postalar için. Bu, zamandan tasarruf sağlar.
Outlook'u daha da özelleştirmek için şunu kullanmayı düşünün: üçüncü taraf eklentiler . Bunlar, standart Outlook'ta bulunmayan ekstra özellikler sağlar.
anlaşmanın imzalanması anlamı
Üretkenliği optimize etmek ve e-posta iş akışınızı kişiselleştirmek için Outlook'un özelleştirme seçeneklerinden (özel görünümler, kurallar, şablonlar ve eklentiler) yararlanın.
Çözüm
Microsoft Outlook'u özelleştirmek mümkün! Bunu başarmak için ayarlar menüsünü keşfederek başlayın. Düzen, yazı tipi stili ve renk şeması gibi özellikleri değiştirin. Bu, Outlook'un ihtiyaçlarınıza mükemmel şekilde uyarlanmasını sağlar.
Gelen kutunuzu klasörler ve kategoriler kullanarak düzenlemek iş akışınızı kolaylaştırabilir. E-postaları belirli klasörlere sıralamak için Outlook'un filtreleme özelliklerini kullanın.
Outlook'un takvim özelliğini de özelleştirin. Yaklaşan toplantıları ve randevuları görüntüleyecek şekilde yapılandırın. Önemli etkinlikler veya son tarihler için hatırlatıcılar ayarlayın.
Outlook'un işlevselliğini genişletmek için üçüncü taraf eklentileri veya eklentileri entegre edin. Bu eklemeler, proje yönetimi ve e-posta şifreleme gibi görevlere yönelik çözümler sağlayabilir.
İlginç gerçek: Microsoft Outlook ilk olarak Office 97'de Schedule+ olarak tanıtıldı. Yıllar geçtikçe kapsamlı bir e-posta yöneticisine dönüşerek günümüzün dijital ortamına uyarlanabilirliğini kanıtladı.














